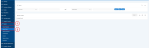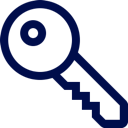 Search and View a Works Order
Search and View a Works Order
From the navigation menu on the left, select Repairs and then Works Order.
Search for the works order using the Quick Search or Advanced Search function.
From the Works Order region, select the Row Action Icon for the relevant works order and select Works Order Dataview.
The Works Order Dataview will now display.
Information on the Works Order Dataview includes:
The Works Order Dataview provides a brief overview of the details of the works order. If there is no record for a field, or it is not applicable to the works order, it will display blank.

| Field Title | Field Detail |
|---|---|
|
1. WO Ref |
The unique reference number assigned to the works order. |
|
2. Description |
A brief description of what type of work the works order relates to. |
| 3. Tenant / Leaseholder Name |
The name of the tenant or leaseholder for the address associated with the works order. It will display blank if the works order is for an admin unit. |
| 4. Contact Tel | The Contact Telephone number associated with the works order (via the SRQ). |
| 5. Email Address | The email address derived from Contact Details. If the works order is for a property, the email address is derived from Contact Details for the tenant or leaseholder associated with the address. If the works order is for an admin unit, the email address is derived from Contact Details for the admin unit. The new field displays multiple email addresses, where applicable. If there is more than one email address in Contact Details and a Precedence has been set, the system displays the email address with the highest precedence first. If there is no Precedence, the first email address displayed is the first current email address the system comes across. |
| 6. Appt Date |
Not Applicable. |
|
7. Appt End |
Not Applicable. |
|
8. Status |
'PEN' indicates the works order is Pending. It requires an approval prior to being submitted to a contractor. 'RAI' indicates the works order is Raised. The works order is ready but has not yet been submitted to a contractor. 'AUT' indicates the works order is Authorised. The works order or variation to the works order required an approval, which has been given but not yet been submitted to a contractor. 'ISS' indicates the works order is Issued. The works order has been sent to the contractor for completion. 'IVR' ('issued' variation request) indicates the works order has an outstanding variation request. It has been sent to the contractor, who made a variation, and it has come back for an approval. 'CVR' ('complete' variation request) indicates the works order has been marked complete, but the contractor has made a variation that requires approval. 'COM' indicates the works order has been completed. The work associated with the works order has been completed and is ready for payment. 'CLO' indicates the works order is closed. The works order has been completed and paid for, there are no further actions relating to the works order. 'HLD' indicates the works order is on hold. 'CAN' indicates the works order has been cancelled. |
|
9. Warning |
'Y' indicates a variable warning has been displayed for the works order. 'N' indicates that no variable warnings have been displayed. |
|
10. Version |
The version number of the displayed works order. |
| 11. Property Reference / Admin Unit Code | The property reference number or admin unit code for the address associated with the works order. |
| 12. Address | The address of the property that the works order relates to. |
| 13. Home Tel | The Home Telephone number associated with the works order (via the SRQ). |
|
14. Ins Ref |
The reference number for the associated inspection (if there is one). |
| 15. Appt Start |
Not Applicable. |
| 16. Void Ref |
The void reference number if the works order is for a void (vacant) property. |
| 17. Status Date | The date the current status became effective. |
Various details about the works order can be accessed using the top navigation links. If there is information available from one of the links, it will display as bold text. Links which are not bold, do not contain any information for the works order. The region that is currently being displayed on the Works Order Dataview screen will be underlined in yellow.

|
1 Jobs
The Jobs region outlines all the required work to be completed by the contractor. The SOR code, description of the SOR code, the quantity, estimated cost, budget, budget year and the status of the works order are all displayed.
2 Related Wos
The Related Wos region displays any related works orders. The reference, status, date, variation indicator, priority, expected completion date, days overdue and expected costs are displayed.
3 Notes
The Notes region displays all notes recorded against the Works Order. The note text and type are displayed with the user who created the note and the creation date.
4 Non-Access
The Non-Access region displays any related access issues. The date and time of any attempted access is displayed, with a reason and relating comments.
5 O/S Var
The O/S Var region displays all variations to a works order. The version number, status, variation request date, reason for the variation, description, responsible contractor, priority, expected completion date and time, current cost and modified cost for the works order are displayed.
6 Inspections
The Inspections region displays all related inspections for a work order. Inspections are used for horticultural invoices only. The inspection reference, type description, status and priority are displayed.
7 Other Fields
The Other Fields region displays more information about the works order e.g. police report number. Any Other Field with a value will appear in the Contractor Portal. The description, value and history indicator are displayed.
8 Issued Variable Warnings
The Issued Variable Warning region displays any variable warnings generated for the works order. The works order reference, date the warning was created, the description of the warning and the severity are displayed.
9 Repairs Variable Warnings
The Repairs Variable Warnings region displays any variable warnings generated for the works order. The works order reference, date the warning was created, the description of the warning and the severity are displayed. Select the Expand Icon to view further details about the variable warning.
|
10 Action History
The Action History region displays all of the actions performed on the works order. 11 Con Site Override History
The Con Site Override History region displays changes to the contractor responsible for completing the works order. The original contractor code and name are displayed, along with the new contractor code and name, and the reason for the change of contractor.
12 Survey Details
Not Applicable. 14 Batch Rate Component
Not Applicable. 15 Dispute Business Actions
The Dispute Business Actions region displays any associated dispute actions. The action reference, contractor, expected completion date, status and date are displayed.
16 Attachments
The Attachments region displays any documents or tasks relating to the works order. 17 Amalgamated Contact Details
The Amalgamated Contact Details region displays all current contact details recorded for the tenant, when the works order is associated with a tenancy.
Any changes made to Contact Details from the Amalgamated Contact Details region will be centrally updated against the selected Person. |
The Key Details display, and in some cases link to, all important information applicable to the works order or tenant ( Key Details). Hovering over a Key Detail Icon will display a hint about it.
Key Details). Hovering over a Key Detail Icon will display a hint about it.
| Icon / Message | Description | Link |
|---|---|---|
|
|
Indicates there is a current credit memo associated with the works order. | N/A |
 Final Target: dd/mm/yy Final Target: dd/mm/yy |
Indicates to staff the latest target date on a works order associated with the Service Request. | N/A |
|
|
Indicates the property is heritage listed. | N/A |
|
|
Indicates the tenant in the property for the work requires an interpreter. | N/A |
|
|
For head or commercial leases only, displays the organisation telephone number if a current one is listed. | N/A |
|
|
Indicates the property the works order is for is a Portable Sleep Out and displays the reference number for the property where it is located. | Links to record for property where PSO is located. |
 Scope Report Scope Report |
Indicates there are works orders in the vacancy program. | Link to Vacancy Scope Review report. |
|
|
Displays the service request number associated with the works order. | Links to the associated service request. |
|
|
Indicates that a single, or multiple SORs have been added to the works order. | N/A |
|
|
Indicates that a single, or multiple SORs have been removed from the works order. | N/A |
 SR Cost: $ SR Cost: $ |
Indicates the sum associated on all work orders on the same Service Request. | N/A |
|
|
Indicates that the works order is related to a property that is strata or community title. | N/A |
|
|
Displays the most recent contact phone numbers for the tenant. | N/A |
|
|
Indicates there is a transportable building present at the property where the works order is for. | Links to property record for transportable building. |
|
|
Indicates that a non-conformity report has been raised on a Void property. | N/A |
|
|
Indicates that the cost for the works order has been varied to a higher amount than the original works order. | N/A |
|
|
Indicates that the cost for the works order has been varied to a lower amount than the original works order. | N/A |
The Expand region displays further details about a works order. These include any access notes, access dates or times and access instructions.

| Field Title | Field Detail |
|---|---|
|
1. Access |
'NONOTES' indicates that there are no access requirements for the contractor. 'CALLBEFORE' indicates that contractor must contact the tenant before attending the property. 'WRLIFNTHOM' indicates that the work will be performed regardless of whether the tenant is home. 'GATEUNLOCK' indicates the tenant will leave the gate unlocked for the contractor to gain access to the property. 'CALLOTHER' indicates that the contractor must contact a third party before attending the property. 'ATTOFFICE' indicates that the contractor must attend the regional office before attending the property for access. 'NOTAVLDATE' indicates that the tenant is not available to give access on these dates. 'NOTAVLTIME' indicates that the tenant is not available to give access during these times. 'ACCINSTRUC' indicates that the tenant has given specific instructions for access. |
|
2. AM |
The days of the week the tenant has advised they are available in the morning. |
| 3. Location | The location of where the repairs are required. |
|
4. PM |
The days of the week the tenant has advised they are available in the afternoon. |
| 5. Priority |
'P0' indicates a priority 0. Maintenance requested by SA Housing Trust to make a site safe in an emergency event, in line with an emergency service responses - e.g. a gas explosion, vehicle impact or major fire. Works starts within 45 minutes of being reported. The site is made safe within 5 hours. This response time is not applicable in all locations.
'P1' indicates a priority 1. Priority 1 includes maintenance that may affect someone's healths health and safety or makes a site unsafe - e.g. blocked or broken sewerage systems, broken door locks, no hot water. Work starts within 4 hours of being reported and is completed within 5 business days. 'P2' indicates a priority 2. Priority 2 includes maintenance that causes serious inconvenience to the tenant, or has the potential to be dangerous - e.g. partially blocked toilet, absence of power, gas or water to the site. Work starts within 24 hours of it being reported, and is completed within 7 business days. 'P3' indicates a priority 3. Priority 3 includes maintenance work that's not urgent - e.g. refit a cupboard door or ease a door. Work starts within 10 business days of it being reported and at a time agreed to with the tenant. It is completed within 20 business days. 'P4' indicates a priority 4. Priority 4 maintenance is repairs with a specific start and completion date as determined by SA Housing Trust - e.g. programmed maintenance, vacant properties or maintenance that needs a specific start time. 'PX' indicates a priority has not been selected. 'PE' indicates an extension has been granted to the contractor. |
|
6. Target Date |
The date the work is expected to be completed by. |
|
7. Con Site |
The contractor the work has been issued to. |
| 8. Total Inv Cost | The total cost of the works order. |
| 9. Recharge |
'Post Payment' indicates that the tenant will be charged for the works. |
| 10. Raised |
The date the works order was raised. |
| 11. Raised By |
The user id of who raised the works order. |
| 12. Authorised |
The date the works order was authorised. |
| 13. Authorised By |
The user id of who authorised the works order. |
| 14. Issued | The date the works order was issued to the contractor. |
| 15. Issued By | The username of the person who issued the works order. |
| 16. Reported Complete | The actual date the work was completed. |
| 17. Completed By | The username of the last person to complete the works order. |
| 18. System Complete | The date the work was recorded as completed in Connect. |
| 19. Comments | Any comments relating to the works order, including any specific access notes. |
| 20. Held | The date the work order was held (if the status of the works order is HLD). |